[AWS] AWS EC2 클라우드 서버를 VSCode 에서 띄우기 ⛅
개요 🔔

AWS (Amazon Web service),
클라우드 서비스를 제공하는 플랫폼 중 가장 많은 사용자 를 보유하고 있는 플랫폼이다.
네트워킹을 기반으로 가상 컴퓨터와 스토리지, 네트워크 인프라 등의 다양한 서비스를 제공하고 있다.
클라우드 ⛅
클라우드 ❔ 클라우드 컴퓨팅 ❔
왜 클라우드 라고 부를까 ❓
서버 단일의 개채를 하나의 원 이라고 칭할 때,
서버가 많아지게 된다면 아래의 그림처럼 구름의 형태 를 띌 것이다.
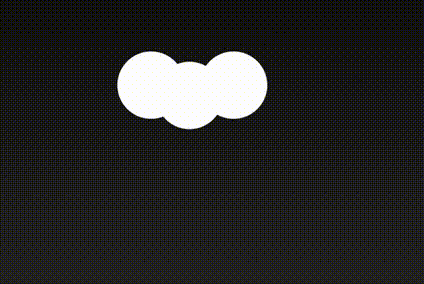
이처럼 수 없이 많은 가상 서버 의 집합을 구름 형태의 모습에 빗대어 클라우드 라고 부르게 되었다.
위에서 클라우드를 가상 서버 라고 정의했는데,
우리가 AWS 에서 서버를 띄울 때는 보통 VM (가상머신) 을 통해 사용하기 때문에 가상 서버 라 칭했다.
EC2 💻

EC2 는 == EC2 인스턴스 (instance) 라고 칭한다.
EC2 는, AWS 에서 가장 기본이 되는 컴퓨터(서버)의 단위로 생각할 수 있다.
이 서버 (가상머신) 을 통해 구현하고자 하는 모든 것을 구현할 수 있다.
즉,
컴퓨터 그 자체를 물리적으로 구할 수 없으니,
가상의 환경 을 구축하는 것을 의미한다.
이 안에는 데이터베이스를 설치하여 사용하던가 파일을 저장하거나 하는 실제 컴퓨터의 기능을 모두 구현할 수 있다.
VSCode 와 EC2 연결 🔌
사전에 먼저 생성 단계에서,
키 페어 🔑 를 생성해야하는데 아래와 같이 이름을 지정하고 RSA , .pem 방식으로 생성해 주면 된다.

생성된
.pem키를 저장하는 경로는Window의 경우 👉C:\user\{username}\.ssh\Mac & Linux의 경우 👉~/.ssh/경로에 저장하는것이 좋다.
생성한 키 페어 🔑 를 가지고 있다면, 3 가지 방법 으로 인스턴스를 연결 🔌 할 수 있다.
- 홈 페이지 에서 직접 연결
Putty를 사용한 연결VSCode에서의SSH연결
우리는 마지막 방법인
VSCode 에서 SSH 방식으로 생성한 인스턴스에 접근할 것이다.
먼저 VSCode 의 Extensions 탭에서 Remote Development 검색하여 설치 해 준다.

후에 F1 키를 눌러 SSH 를 검색하고,

Remote-SSH: Open COnfiguration File 를 선택하여 config 파일로 접근한다.

이곳에는 빈 값이 들어있을텐데, 아래와 같이 설정을 추가 해 주면 된다.

Host 👉
생성될 리모트 서버 이름
HostName 👉퍼블릭 IPv4 주소&퍼블릭 IPv4 DNS
User 👉EC2 사용자 이름
Port 👉22
IdentifyFile 👉.pem 키가 있는 경로
설정을 모두 마쳤다면, 좌측 Remote Explorer 에 Host 로 생성된 목록이 생긴다.
이를 클릭하면 EC2 인스턴스 와 성공적으로 연결이 된 것이다.

만약 목록이 보이지 않는다면 👉
새로고침버튼 클릭 ❗❗
해당 버튼을 클릭하면 새 창으로 VSCode 가 열리는데, 여기서 운영체제를 선택할 수 있다.

모든 연결이 끝났다면,
터미널에서 ls 명령어를 통해 설치된 초기세팅을 확인할 수 있고,
나는 여기에 Github Repository 를 /home 경로에 받아왔다.


해당 터미널에서는
리눅스(Linux)명령어를 실행할 수도 있고,npm명령어 또한 사용 가능하다.
user “root”….
만약,
터미널을 실행했는데 아래와 같은 메세지 가 반복되어 출력된다면,

sudo apt-get update
위 명령을 통해 업데이트 를 진행 해 주면 말꼼히 사라지게 된다.

Reference 🌊
https://goddaehee.tistory.com/174
https://goddaehee.tistory.com/328
https://m.cafe.daum.net/candan/GLyp/8?listURI=%2Fcandan%2F_rec